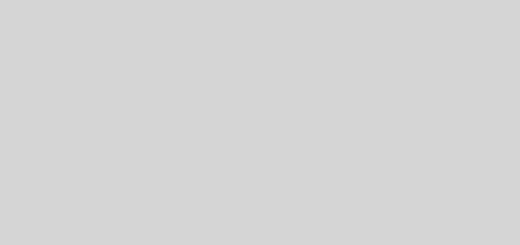Chat GPT Login: How to Create an Account and Manage Your Settings
Introduction
Hello, Chat GPT enthusiasts! Are you looking for a comprehensive guide on creating a Chat GPT account, logging in, and managing your settings? In this blog post, we’ll walk you through the process step-by-step, helping you set up your account and get the most out of Chat GPT‘s various features and settings. So, let’s dive in and get started with Chat GPT!
I. Creating a Chat GPT Account
Step 1: Visit the Chat GPT website
First of all, navigate to Chat GPT using your preferred web browser. Once you’ve arrived at the homepage, look for the “Sign Up” or “Create Account” button, typically located in the top-right corner of the page.
Step Two: Details enter
Click on the “Sign Up” or “Create Account” button to open the registration form. Here, you’ll need to provide some basic information, such as your name, email address, and desired password. Be sure to choose a strong, unique password to protect your account.
Step 3: Confirm your email address
After filling out the registration form, click the “Submit” or “Register” button. You’ll receive a confirmation email from Chat GPT containing a verification link. Click on the link to verify your email address and complete the account creation process.
Step 4: Select a subscription plan (optional)
Depending on the Chat GPT platform, you may have the option to choose a subscription plan upon account creation. Review the available plans, select the one that best suits your needs, and follow the prompts to complete your purchase.
II. Logging In to Your Chat GPT Account
Step 1: Navigate to the login page
Visit the Chat GPT website and click on the “Log In” or “Sign In” button, usually located in the top-right corner of the page.
Step 2: Enter your login credentials
Enter the email address and password associated with your Chat GPT account, then click the “Log In” or “Sign In” button to access your account.
III. Managing Your Chat GPT Settings and Features
Step 1: Access your account settings
Once logged in, locate the “Settings” or “Profile” menu, typically found in the top-right corner of the page or within a sidebar menu.
Step 2: Customize your preferences
Within the settings menu, you’ll find various options to customize your Chat GPT experience. Here are some key settings you may want to explore:
Personal Information: Update your name, email address, or password as needed.
Notifications: Adjust your notification preferences to receive updates and alerts according to your preferences.
Subscription: View, upgrade, or downgrade your subscription plan as necessary.
API Keys: If applicable, generate, manage, or revoke API keys to use Chat GPT with third-party applications or your own projects.
Step 3: Save your changes
After making any adjustments to your settings, be sure to save your changes by clicking the “Save” or “Update” button.
Conclusion
In summary, creating a Chat GPT account, logging in, and managing your settings is a simple and straightforward process. By following the steps outlined in this guide, you’ll be well on your way to harnessing the power of Chat GPT and making the most of its various features and capabilities. So go ahead, create your account, and start exploring the incredible potential of Chat GPT today!